In today’s fast-paced digital world, visual content is essential for social media success. Whether you’re running a business, managing a brand, or growing your personal profile, eye-catching graphics can boost engagement and attract more followers.
The best part? You don’t need to be a professional designer to create high-quality visuals! 🎨✨
With Canva, anyone can design stunning social media graphics in just a few clicks. In this guide, we’ll walk you through:
✅ Why Canva is perfect for social media design
✅ A step-by-step guide to creating amazing graphics
✅ The best Canva features for social media content
✅ Pro tips to make your designs stand out
Let’s get started! 🚀
Why Use Canva for Social Media Graphics?
Canva is a user-friendly and free design tool that allows you to create professional-quality graphics without any design skills.
🔹 Easy to Use – Drag-and-drop interface for quick editing.
🔹 Thousands of Templates – Pre-designed layouts for all social media platforms.
🔹 Customizable Elements – Fonts, colors, icons, and images.
🔹 Free & Premium Versions – Access to free and pro design assets.
🔹 Direct Social Media Sharing – Post directly to Instagram, Facebook, Twitter, and more.
💡 Pro Tip: If you want access to premium templates, stock images, and brand kits, Canva Pro is worth the investment!
Step 1: Sign Up & Explore Canva
To start using Canva, head over to www.canva.com and sign up for a free account.
Once you’re in, you’ll find:
✔️ A dashboard with various design categories
✔️ A search bar to find templates for Instagram, Facebook, Twitter, LinkedIn, and more
✔️ A library of design elements, including images, icons, and fonts
💡 Pro Tip: Canva also has a mobile app (iOS & Android), so you can design on the go!
Step 2: Choose the Right Template
Canva offers ready-made templates for all major social media platforms.
Here’s a quick guide to choosing the right template size:
📌 Instagram Post – 1080 x 1080 px (square format)
📌 Instagram Story/Reel – 1080 x 1920 px (vertical format)
📌 Facebook Post – 1200 x 630 px
📌 Twitter (X) Post – 1600 x 900 px
📌 Pinterest Pin – 1000 x 1500 px
📌 YouTube Thumbnail – 1280 x 720 px
💡 Pro Tip: Search for “Instagram post” or “Facebook cover” in Canva’s template library to find pre-sized templates!
Step 3: Customize Your Design
Once you choose a template, it’s time to make it your own! 🎨
1. Add Your Brand Colors & Fonts
🔹 Click on the color palette to change backgrounds and text colors.
🔹 Use brand fonts to maintain a consistent look.
🔹 Canva Pro users can create a Brand Kit for easy access to logos, fonts, and colors.
💡 Pro Tip: Stick to 2-3 colors for a clean and professional design!
2. Insert High-Quality Images & Icons
🔹 Upload your own images or use Canva’s free stock photos.
🔹 Search for icons, stickers, and illustrations in Canva’s elements library.
🔹 Use frames and grids for a polished layout.
💡 Pro Tip: Need background removal? Canva Pro has a one-click background remover for clean, professional images.
3. Add Text & Captions
🔹 Keep text short and bold for better readability.
🔹 Use headlines, subheadings, and body text strategically.
🔹 Try animated text effects to grab attention on social media.
💡 Pro Tip: Use fonts that are easy to read—avoid overly decorative styles!
4. Apply Filters & Effects
🔹 Adjust brightness, contrast, and saturation to enhance images.
🔹 Add shadows, transparency, and text highlights for emphasis.
🔹 Use Canva’s “Animate” feature to make elements move!
💡 Pro Tip: Stick to one consistent aesthetic to make your feed look cohesive.
Step 4: Download & Share Your Graphic
Once you’re happy with your design, click “Download” and choose the best format:
✔️ PNG – Best for high-quality social media images.
✔️ JPG – Smaller file size for faster loading.
✔️ MP4/GIF – For animated graphics & motion effects.
You can also publish directly to social media from Canva! ✅
💡 Pro Tip: Use Canva’s Content Planner to schedule posts in advance!
Step 5: Repurpose & Resize for Different Platforms
One of Canva’s best features is the “Magic Resize” tool.
With one click, you can convert your Instagram post into a Facebook post, Pinterest pin, or LinkedIn graphic—without redesigning everything!
💡 Example:
🎯 Create an Instagram post → Resize for Facebook & Twitter → Make a Pinterest version
This saves time and ensures your brand stays consistent across all platforms!
Pro Tips for Creating Engaging Social Media Graphics
✅ Keep It Simple – Avoid cluttered designs with too much text or elements.
✅ Use Contrasting Colors – Make text pop against the background.
✅ Follow Platform Trends – Use trending styles (e.g., bold typography, minimalist layouts).
✅ Use Canva’s Free Stock Library – High-quality photos & icons can elevate your design.
✅ Experiment with Video & GIFs – Motion graphics perform well on social media.
✅ Stay On-Brand – Use the same fonts, colors, and filters for consistency.
💡 Pro Tip: Test different styles and track which graphics get the most engagement!
Final Thoughts: Level Up Your Social Media with Canva!
Creating engaging social media graphics doesn’t have to be complicated. With Canva, you can design stunning visuals in minutes, even if you have zero design experience!
🚀 Quick Recap:
✔️ Choose the right template – Use platform-specific sizes.
✔️ Customize with colors, fonts, and images – Keep branding consistent.
✔️ Enhance with effects & animations – Make visuals pop!
✔️ Download & share – Or post directly from Canva.
✔️ Repurpose with Magic Resize – Save time & keep content uniform.
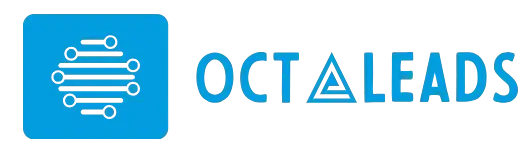
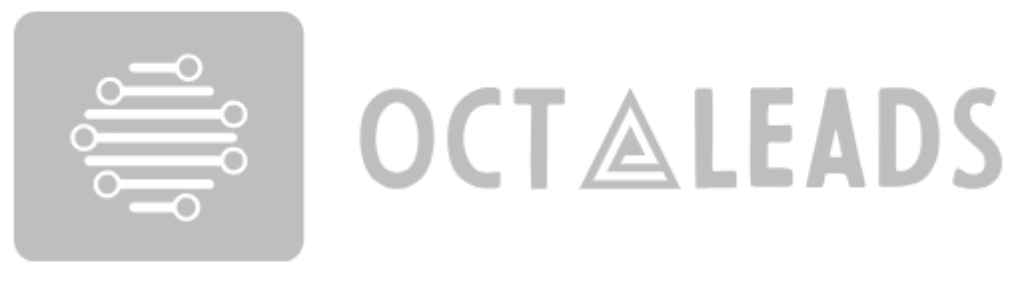
Leave feedback about this